Getting a Clean Start: Managing Windows Startup Programs
February 23rd, 2017 by admin
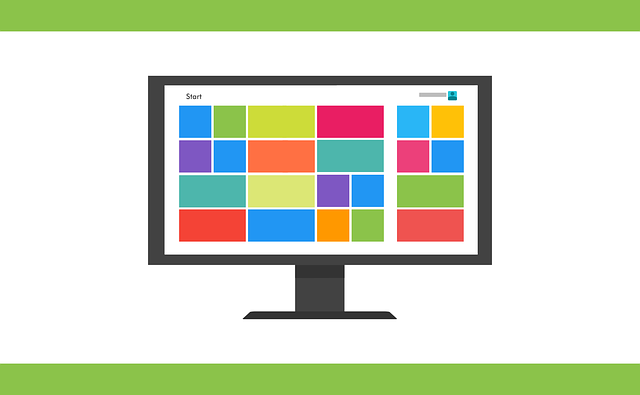
It's quite common that, over time, Windows systems accumulate a laundry list of programs that load when a user signs in.
While generally benign, most of these "startup" programs are unlikely to actually benefit the user—so the computer ends up doing a whole lot of work for no reason.
Fortunately, it's very easy for someone with a little computer experience to control which programs launch at startup. Read on to find out more about the what, why, and how.
Benefits of Trimming Startup Programs
The primary benefit of trimming the startup program list is a substantially faster login process. If your employees don't have to wait for useless programs to launch, they can access a fully-loaded desktop several minutes faster. Moreover, the system will have more available memory to run programs that are actually being used. This means the computer will be less likely to fall back on the slower-performing hard drive to operate programs, eliminating a major cause of lag.
Cutting down on startup programs also removes bloatware and other unnecessary programs the computer manufacturer installed on the device. These often extend the boot time, waste available memory, and cause errors—so you're much better off without them. Employees who don't reboot as often as they should will be more easily encouraged and motivated to do so if the process doesn't drag on and on.
Accessing and Using the Built-In Startup Manager
Starting with Windows 8, Microsoft moved the Startup Manager to the Task Manager window, which can be accessed by pressing "Ctrl+Shift+Esc" and clicking the "Startup" tab. The Manager can be found on older systems by pressing "Windows Key+R," entering "msconfig," clicking "OK," and selecting the "Startup" tab.
In the Windows 8 and later Managers, simply select the programs you wish to enable or disable and click the "Enable/Disable" toggle button. Enable or disable programs by checking or unchecking the box next to the desired programs in older versions of the Startup Manager, and press "OK" to finalize the changes.
At this point it's best practice to restart the machine and ensure the system is in working order before moving on. If something vital is missing, access the Startup Manager again and turn it back on.
What to Disable, What to Keep
Generally speaking, the only programs that need to remain in the system startup are security-related: that is, anti-virus, firewall, and remote access applications. Most of the programs featured in the Startup Manager should have familiar names—so if a program doesn't immediately strike you as essential, it can probably be disabled. PCWorld recommends researching unknown programs before disabling them.
If you're unsure of which programs can be disabled, free applications like "Should I Remove It" can help guide you. MakeUseOf.com has a handy list of 10 common startup programs that can be safely disabled for (sometimes significant) performance improvements.
If your business is looking to increase productivity by running more efficient technical infrastructure, the IT Managed Services experts at ATS can help. Contact us today for more information.
Posted in: Managed IT Services, Solutions

