Using Snap and Split-Screen Modes for Increased Productivity
February 1st, 2017 by admin
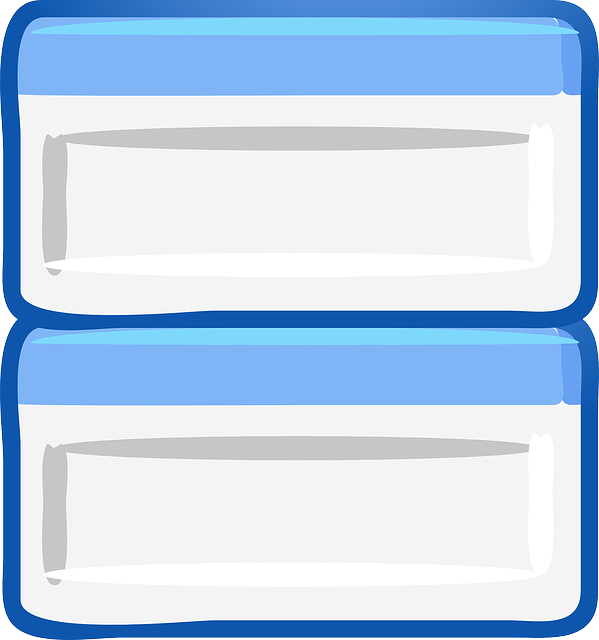
Multi-tasking wizards have a secret: Modern operating systems offer a handy technique for managing multiple windows while maximizing available screen space, significantly increasing productivity. Depending on the OS, this feature may be referred to as "snapping" or "split-screen mode." The concept, however, remains the same: Users can quickly dock windows on both sides of their screen using simple shortcuts.
Are your employees wasting valuable seconds shuffling back and forth between windows or screens?
This window management trick can make day-to-day work smoother and more efficient.
Modern Display Shifts Make It Possible
Two major changes in our expectations of screen displays created an environment where window docking thrives. The first is a general push to make both application and web content display effectively in both landscape and portrait mode. The second is the widespread adoption of 16:9 monitors in the desktop and laptop world. This combination of factors means that users today can take a single-landscape monitor and comfortably display two applications in landscape mode at once (though it's worth noting that this method works better on monitors with an aspect ratio wider than 16:9).
Using Windows Snap
Windows 7 first popularized this technique via the "Aero Snap" feature and now uses a retooled version for Windows 10 called "Snap Assist." The Snap feature is easy to use via a mouse and keyboard shortcut. Mouse users can drag the window against the side of the screen to make the content automatically extend full-vertical and half-horizontal. Windows 10 expands this functionality by displaying a selection of windows to fill the other side of the screen.
The following keyboard shortcuts can then be used based on preference:
- Ctrl+Up Arrow: Shrink to quarter-screen or expand to full-screen
- Ctrl+Down Arrow: Un-dock or minimize window
- Ctrl+Left Arrow: Dock window on the left-side
- Ctrl+Right Arrow: Dock window on the right-side
Repeatedly pressing either "Ctrl+Right Arrow" or "Ctrl+Left Arrow" lets the user alternate which half-screen segment of their monitor the window occupies, which is extra-handy when using more than one screen.
Split-Screen in Mac OS
Mac OS added this feature in the El Capitan update. To activate this feature on supported apps, click and hold down the green app window corner button, then drag the window to the desired half of the screen. The operating system will display a selection of compatible apps in the free side of the screen; simply click on one to expand it to occupy the available side.
Snapping in Chrome OS
Chrome OS features a similar window management method. Dragging windows to the side of the screen will activate a gray outline that represents where the window will expand in half, quarter, third, or two-thirds orientation. Pressing either "Alt+" activates left-side and right-side docking respectively.
These tips are even more helpful for employees using dual- or multi-monitor configurations. If your business is looking to increase productivity through IT managed services and IT consulting, contact the experts at ATS today.

